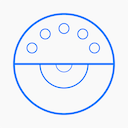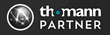In 2016, KORG introduced the minilogue polyphonic analogue synthesizer, and it has been a huge hit, followed closely by the cheaper monophonic monologue. (Note: from now on, I’ll be writing Minilogue with a capital M for better readability.) The Minilogue has real analogue oscillators but many other features are controlled digitally. Since it is a modern synth, you can connect it to a computer (Mac or PC) with USB (even though traditional 5-pin MIDI connections are still available), and you can use software utilities like the KORG Minilogue Librarian to transfer patches over.

KORG minilogue
While the Minilogue is great for designing sounds by tweaking the various knobs, and also great for live performance, you will want to connect it to your DAW for recording. Assuming that your DAW is Logic Pro X, let’s take a look at how it is done. The process is quite similar for other DAWs, but Logic makes some things easier with its External Instrument plug-in.
Ready to make noise
First you’ll need to ensure that your Minilogue is connected and that it produces sound. You can use the headphone jack to verify this, and indeed for general jamming, but for recording and playing through monitor speakers you need to make just one connection:
From the Minilogue OUTPUT jack to an input in your audio interface. There is just a single output jack in the back of the Minilogue, and it produces a mono signal.
I’m using a Steinberg UR22 mk II audio interface, which has two inputs: INPUT 1 is for a microphone, and INPUT 2 is for instruments. I connected the Minilogue to INPUT 2 and set the input to HI-Z, which boosts the instrument signal.
A second connection is needed if you want to make use of MIDI, from the Minilogue’s USB port to your Mac. This will allow you to send MIDI messages from your DAW to the Minilogue, and also to receive any MIDI you might generate from your DAW.
You can use the Minilogue with the Mac without installing any drivers, but it will show up in your list of MIDI ports as a very generic “USB MIDI Device Port 1” and “…Port 2”. When you install the KORG USB-MIDI Driver, these port names will turn into the much more sensible “minilogue MIDI OUT” and “minilogue SOUND”.
However, there is a catch here: even though the Minilogue USB cable does not carry any sound, the port named “minilogue SOUND” is actually the one that drives the Minilogue with MIDI. So be sure to select that one instead of “minilogue MIDI OUT”, which would be the obvious choice. I hope I saved you some trouble with this.
Inside the DAW
Start up Logic Pro X and create a new empty project. You are prompted to create a new track. Select External MIDI and tick the Use External Instrument plug-in checkbox. This will give you some more selections.
Since I connected my Minilogue to INPUT 2 of the Steinberg UR22 mkII, I select that from the input selector on the left. Because I want to control the Minilogue with MIDI from Logic, I select minilogue SOUND - All from the output selector on the right. If I had multiple external synths, each responding to a different MIDI channel, then it would make a difference which MIDI channel I select here, but for now, All will do.
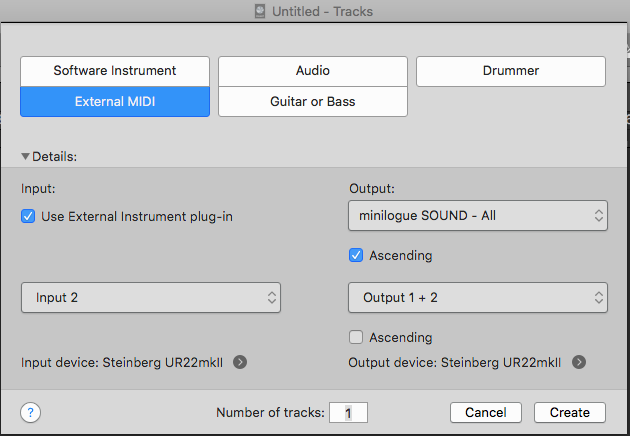
Create new External MIDI track in Logic Pro X
Finally, I select Create, and Logic makes me a new track. It’s a good idea to rename the track right away, so I double-click the track header and type “Minilogue”. I also set the project temp to a cool 100 bpm.
To make sure that everything works, I create an empty MIDI region on the newly created track by right-clicking the track and selecting Create Empty MIDI Region. I stretch the region to two bars, set the cycle to the region’s length and then ten cycle on. Then I double click the region and enter some simple chords with the mouse using the Piano Roll:
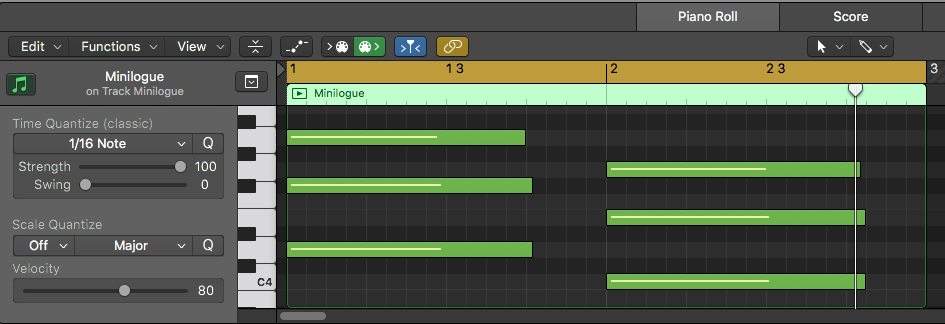
MIDI region with chords
If you take a look at the External Instrument plug-in by clicking it in the channel strip of the track, you see that all is as it should be.
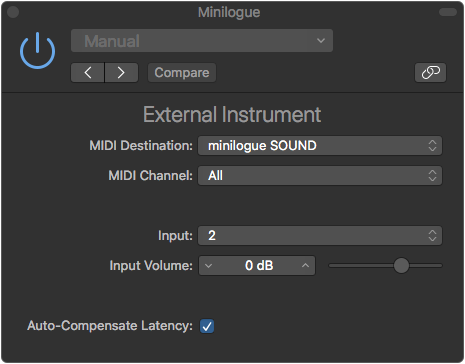
External Instrument settings
One more thing left to do is to select the patch from your Minilogue. You could also do this with a program change in the MIDI region, but to keep things simple, I manually selected the patch 042 TriBell from the Minilogue factory sound bank.
If you now play back the project, you should hear your Minilogue playing back the chords.
(to be continued)
Buy KORG minilogue from the Musikhaus Thomann web store:
Deutschland | France | Österreich | Suomi | Belgium | Portugal | Elláda | Česko | Great Britain | España | Italia | Sverige | Nederland | Luxembourg | Ireland | Polska | România
Buy Logic Pro X from the Mac App Store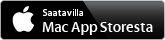
This website is a Musikhaus Thomann Linkpartner.